Voor een snelle en foutloze afhandeling van de verkopen via het WinTree Cash & Carry programma kan gebruik gemaakt worden van scanners. De producten worden voorzien van een etiket met barcode of er wordt gebruik gemaakt van de barcodes die op de verpakking van het product aanwezig zijn. Met behulp van een barcode scanner kunnen deze codes gelezen worden zodat het juiste product in het Cash & Carry systeem geselecteerd wordt, de voorraad goed bijgewerkt wordt en de factuur voor de klant gemaakt kan worden.
Voor het scannen van de barcodes kunnen drie soorten scanners gebruikt worden:
- Keyboard scanner
- Keyboard scanner met Bluetooth
- Batch scanner
Keyboard scanner
Deze scanner is met een kabel, max. ongeveer 2 meter lang, verbonden met de computer waarop het Cash & Carry programma actief is. De scanner moet ingesteld zijn dat zowel EAN- als Interleave 2of5 barcodes gescand kunnen worden. Daarnaast moet de scanner ingesteld worden dat na het scannen van een barcode een TAB gegeven wordt.
Raadpleeg de handleiding van de keyboard scanner voor het instellen van de scanner.
Wordt een keyboard scanner gebruikt dan moet voor het scannen de focus van de Windows cursor altijd op het scan-veld van het Cash & Carry programma liggen. Dit is zichtbaar als het scan-veld groen gekleurd is.
Keyboardscanner met Bluetooth
Deze keyboard scanner functioneert op dezelfde wijze als een keyboard scanner met een kabel, met het verschil dat deze scanner geen kabel heeft. De scanner is via Bluetooth met de computer verbonden.
Het grote voordeel van deze scanner ten opzichte van de bekabelde versie is de flexibiliteit voor de gebruiker. Men is niet beperkt door de kabellengte maar kan verder van de computer met lopen. De reikwijdte van een keyboard scanner met Bluetooth is sterk afhankelijk van het type scanner en aanwezige obstakels tussen keyboard en ontvangende computer.
Batch scanner
Het derde type scanner is een zogenaamde batch scanner. Een batch scanner is een scanner die tijdens het gebruik geen enkele verbinding heeft met een computer of laadstation. De gebruiker kan vrij met de scanner over de Cash & Carry lopen. De verkochte producten worden met de juiste aantallen gescand. Alle gescande producten worden in de scanner opgeslagen. De enige informatie die de scanner opslaat is het aantal en de gescande barcode. Meer gegevens van het gescande product zoals productnamen of prijzen worden niet in de scanner vastgelegd en zijn dus ook niet op de scanner zichtbaar.
Nadat alles voor een klant is gescand wordt de scanner op een cradle (=laadstation) geplaatst, vervolgens worden de gescande regels naar de computer worden gestuurd. Dit scanbestand is vervolgens voor het WinTree Cash & Carry programma beschikbaar.
Met behulp van  wordt dit scanbestand in het Cash & Carry programma ingelezen en worden de gescande producten, met naam en prijzen, op het scherm zichtbaar. Deze regels kunnen vervolgens met de beschikbare functies verder verwerkt worden.
wordt dit scanbestand in het Cash & Carry programma ingelezen en worden de gescande producten, met naam en prijzen, op het scherm zichtbaar. Deze regels kunnen vervolgens met de beschikbare functies verder verwerkt worden.
Om de gescande producten in de batch scanner op de juiste wijze (batch bestand moet leesbaar zijn voor WinTree ) op te slaan, moet op de scanner software geïnstalleerd worden door TSD. Deze software is speciaal voor het scannen ontwikkeld om de gescande regels in het juiste formaat aan te bieden. Het is niet mogelijk om dit met een standaard met de scanner meegeleverd scanprogramma te doen.
TSD ondersteunt uitsluitend door TSD ontwikkelde scansoftware voor de Motorola MT2070. Neem daarom voor de aanschaf van een batch scanner altijd contact op met TSD.

De MT2070 scanner wordt geleverd met standaard besturingssysteem. Door TSD wordt de aparte WinTree scanner software geïnstalleerd. Als de scanner volledig is opgeladen wordt het standaard besturingssysteem opgestart en wordt op de scanner een soort bureaublad getoond.
Algemene werking scanner
De scanner heeft aan de voorkant een displayscherm en een toetsenbord.
Navigeer door het getoonde menu door middel van de grote toets, tussen <<Alt>> en <<Ctrl>>. Het menu kan ook geopend worden met behulp van het nummer op het toetsenbord. Bijvoorbeeld om menu 3-MCL te openen, toets op <<3>>.
Onderin het display kunnen ook keuzes getoond worden. Deze keuzes kunnen geselecteerd worden door op de toets direct onder de keuze te klikken. In bovenstaande afbeelding kan Menu gekozen worden door op << Alt>> te klikken.
De enter toets is <Ent>>.
Gebruik <<Esc>> om terug te gaan naar de vorige menukeuze.
Aan de achterkant van de scanner zit een gele trigger. Deze trigger wordt gebruikt om de display weer leesbaar te maken (i.v.m. besparen van energie zal het scherm na 30 seconden inactiviteit op zwart gaan) en voor het scannen van barcodes. Deze laatste functie werkt alleen als het WinTree scannerprogramma is opgestart.
Aan de achterzijde kan ook de batterij verwijderd worden.
Lees ook de handleiding van de scanner zelf voor meer informatie over de algemene werking van de scanner.
Optie 3 – MCL is het WinTree scanprogramma. Dit programma wordt opgestart door op de scanner met behulp van de pijl-toetsen naar deze optie te gaan en dan op [Enter] te klikken
Gebruik WinTree scanprogramma
De optie 3 – MCL start het WinTree scanprogramma op.
Nadat dit programma opgestart is, wordt het hoofdmenu van het programma getoond.
Dit menu wordt gebruikt om de producten van de klant te scannen. Open dit menu door op het toetsenbord van de scanner op <<Ent>> of <<1>> te drukken.
Het eerste scherm van het 'Opname verkopen'-menu wordt geopend.
Vul als persoonscode altijd 1 in (door op het toetsenbord op <<1>> te drukken). Dit nummer wordt bij de afhandeling van de gescande regels in WinTree Cash&Carry niet gebruikt.
Druk op <<Ent>> om door te gaan.
Vul als Klantnummer altijd 1 (door op het toetsenbord op <<1>> te drukken) in. Dit nummer wordt bij de afhandeling van de gescande regels in WinTree Cash&Carry standaard niet gebruikt.
Alleen als het WinTree Cash&Carry programma gebruik maakt van dagnummers wordt hier bij het klantnummer het dagnummer van de klant ingevoerd. Neem contact op met TSD als hier gebruik van moet worden gemaakt. Deze handleiding gaat er vanuit dat er 1 scan per klant gemaakt wordt en dat de gescande regels eerst in het Cash&Carry programma verwerkt worden voordat een nieuwe klant gescand wordt.
Druk op <<Ent>> om door te gaan.
Noot: het woord Stuks achter het veld Aantal wordt bepaald op basis van de standaard ingestelde scan-eenheid (zie Instellingen verderop in deze handleiding).
Nu kan begonnen worden met scannen. Richt de scanner op de barcode en druk op de trigger. Een rode streep zal zichtbaar worden. Zorg ervoor dat de gehele barcode 'gevangen' wordt door de rode streep. De scanner geeft een piepsignaal als de barcode goed gevangen is.
In het scherm wordt het aantal scans (in het bovenste deel van het scherm) opgehoogd. Er kan direct doorgegaan worden met het scannen van de volgende barcode.
Aantal verkochte producten
Een gescande barcode staat voor de verkoop van 1 product. Koopt de klant 2 stuks van hetzelfde product dan kan simpel twee keer de barcode gescand worden. Het is echter ook mogelijk om dan eerst met behulp van het toetsenbord het aantal in te geven. De ingetoetste cijfers worden in het scherm in het veld 'Artikel' getoond. Druk op <<Ent>> als het aantal is ingegeven. Het ingegeven aantal wordt nu achter het woord 'Aantal:' getoond. Scan vervolgens de barcode 1 keer. De scanner zal het ingegeven aantal en de gescande barcode nu bij elkaar opslaan.
LET OP: het maximale aantal om als getal in te geven is 9999. 10000 of meer kan door de scanner niet als aantal opgeslagen worden.
Nadat een barcode gescand is wordt het laatst gescande barcodenummer achter het veld 'Vorige:' getoond. Het totaal aantal gescande producten wordt achter het veld 'Scans:' getoond.
Lees in het aparte hoofdstuk "Meer opties tijdens scannen verkoop" wat nog met de gescande regels gedaan kan worden.
Nadat alle producten voor de klant gescand zijn moeten de gescande regels, als bestand, naar de computer met het WinTree Cash&Carry programma gestuurd worden. Hierbij wordt de cradle van de scanner gebruikt.
Het versturen van de data vanaf de scanner naar de computer gebeurd vanuit het hoofdmenu met menuoptie 2. 'Verzend data'. Na het scannen van de laatste barcode moet terug gegaan worden naar het hoofdmenu. Druk hiervoor tweemaal op <<Alt>.
Het hoofdmenu wordt geopend.
Vanuit het hoofdmenu wordt met optie 2. 'Verzend data' de gescande regels als bestand naar de computer gestuurd. Dit scan-bestand kan vervolgens in het Cash&Carry programma verder verwerkt worden.
Plaats de scanner in de cradle voordat de menuoptie 2 wordt gekozen. Druk op <<2>>. Indien er een goede communicatie tussen de scanner-cradle en de computer is wordt vrijwel direct het volgende scherm getoond.
Zie ook beschrijving in het hoofdstuk MCL LinkLite.
Is het scanbestand goed verwerkt in het WinTree Cash&Carry programma druk dan op <<Ctrl>>. De gescande regels worden van de scanner verwijderd.
LET OP: Wordt op <<Alt>> gedrukt dan worden de gescande regels niet verwijderd. Worden er dan, bijvoorbeeld voor een nieuwe klant, producten gescand dan worden de oude, niet verwijderde regels aan dit scanbestand toegevoegd. Bij het verwerken van dit nieuwe scanbestand komen de oude en nieuwe scanregels dan ook in het Cash&Carry programma in beeld.
Nadat op <<Ctrl>> of <<Alt>> is gedrukt wordt het hoofdmenu weer geopend. En met optie 1. 'Scan verkopen' kunnen de producten voor de volgende klant gescand worden. Is het onbekend of de data verwijderd is, kies dan in het hoofdmenu optie 3. 'Wissen data'.
Gebruik deze optie om alle gescande regels opgeslagen in de scanner te verwijderen. Druk op <<3>> en bevestig het verwijderen door op <<Ctrl>> te drukken.
 Meer opties tijdens scannen verkoop
Meer opties tijdens scannen verkoop
Tijdens het scannen van verkochte producten zijn er een aantal mogelijkheden om de gescande regels in te zien en aan te passen.
F2= Wijzig eenheid
Op basis van de instellingen (zie hoofdstuk Instellingen) wordt er met een bepaalde eenheid gescand. Standaard zal hier Stuks gebruikt worden. Dat betekent dat in het scanbestand per regel als eenheid S opgeslagen wordt.
Het is ook mogelijk om tijdelijk de eenheid Stuks om te zetten naar Kist. Druk dan eerst op de blauwe toets op het toetsenbord. De tijd in de display wordt vervangen door een blauwe punt. Klik vervolgens op <<2>>. Het woord Stuks verandert in Kist. Ga vervolgens op dezelfde manier producten scannen. Wordt het scanbestand nu naar het Cash&Carry programma gestuurd dan wordt de K in het scanbestand door WinTree gebruikt om het verkochte aantal om te rekenen met de bundelgrootte van het product naar het juiste verkochte aantal.
Voorbeeld:
Bundelgrootte van een product, opgeslagen in het assortiment van het product in WinTree , is 24.
Tijdens het scannen is de eenheid tijdelijk omgezet naar Kist. Het scan aantal is 2. Bij het inlezen van het scanbestand wordt het aantal 2 omgerekend met 2 * 24 = 48 verkochte planten.
LET OP: wordt de eenheid tijdelijk op de scanner omgezet dan zullen alle regels die vervolgens, na het omzetten, gescand worden de eenheid Kist hebben. Pas als deze eenheid weer wordt omgezet, wordt de eenheid Stuks weer gebruikt. De aangepaste eenheid wordt niet terug gezet als een scanbestand wordt verstuurd en op de scanner gewist.
F4=Browse
Met deze functie kunnen de gescande regels ingezien en eventueel aangepast worden. Druk ook voor deze keuze eerst op de blauwe toets, de tijd in het display wordt vervangen door een blauwe punt. Druk vervolgens op <<4>>. Onderstaand scherm wordt op de display getoond.
Iedere gescande regel wordt in het scherm getoond. Indien, zoals bij de eerste twee regels, tweemaal dezelfde barcode wordt gescand dan wordt dit in de lijst als twee regels getoond. Pas bij het inlezen in het Cash&Carry programma worden deze regels bij elkaar opgeteld.
Selecteer nu met de grote knop op het toetsenbord (tussen <<Alt>> en <<Ctrl>> in) de regel om aan te passen en druk op <<Ctrl>>.
De details van de geselecteerde regel worden getoond. De focus ligt op het witte veld in de rechter onderhoek. Hier knippert een cursor.
Druk op <<Ctrl>> om het aantal in de geselecteerde regel aan te passen.
Het gescande aantal kan nu aangepast worden. Gebruik hiervoor de toetsen op het toetsenbord. Druk op <<Ent>> om het op te slaan. De focus springt vervolgens naar het Prijs-veld.
LET OP: Het heeft geen zin om hier een prijs in te voeren omdat prijs bij het inlezen in het Cash&Carry programma NIET gebruikt wordt.
Druk nogmaals op <<Ent>> en vervolgens op <<Alt>> om weer terug te gaan naar de lijst met gescande regels. Het aangepaste aantal is daar ook zichtbaar.
Naast het wijzigen van gescande aantallen kan een regel ook in zijn geheel worden verwijderd. Selecteer hiervoor de te verwijderen regel in de lijst. De details van de regel worden getoond. Druk op de blauwe toets en vervolgens op <<9>>. Het scherm 'Wissen regel' wordt geopend waarbij de focus (knipperende cursor) op het veld Wissen? ligt.
Druk op <<Ctrl>> om de regel daadwerkelijk te verwijderen. Druk op <<Alt>> als de regel niet verwijderd moet worden. Nadat op een van de toetsen gedrukt is wordt direct de lijst met gescande artikelen weer getoond.
Deze menuoptie biedt toegang tot instellingen die door het scanprogramma gebruikt worden, en door TSD op de scanner ingesteld worden.
Er zijn twee instellingen die, nadat de batterij van de scanner leeggelopen is, aangepast moeten worden om goed te kunnen scannen. Het gaat hier om de 'Scan eenheden' en de 'Check pos'.
Open vanuit het hoofdmenu van het WinTree scanprogramma menu 4. 'Instellingen'.
Scan eenheden
Kies optie 3. 'Scan eenheden'.
Na een herstart van de scanner zal de default scan eenheid altijd op Kist staan. Voer het cijfer 2 in om de scan eenheid Stuks te selecteren. Druk op <<Ent>> om de instelling op te slaan. Het instellingen menu wordt weer geopend. Kies optie 6. 'Terug naar hoofdmenu' om terug te gaan. Of kies optie 5.'Check pos 7/8' om de scanwijze aan te passen.
Scanwijze
Als bij het scannen van Interleave 2of5 barcodes (partijbarcodes, 8 cijfers) de volgende melding getoond wordt, staat de scanwijze in de instellingen verkeerd.
Open vanuit het Instellingen menu optie 5. 'Check pos 7/8'.
Verander het getoonde getal 2 in 1 en druk op <<Ent>>. De scanwijze is aangepast. Ga terug naar het hoofdmenu en er kan weer gescand worden.
LET OP: Pas geen van de andere instellingen in het scanprogramma zelf aan tenzij hier met TSD contact over geweest is.
Vanuit hoofdmenu naar scannen regels:
<<Ent>>
-> <<1>> <<Ent>>
-> <<1>> <<Ent>>
-> barcodes scannen
Klaar met scannen en data naar computer sturen
<<Alt>>
-> <<Alt>
-> <<2>>
-> <<Ent>>
Hoofdmenu is weer in scherm, klaar voor scannen volgende klant
De communicatie tussen de scanner en de computer waarop WinTree Cash&Carry wordt gebruikt, wordt geregeld met het programma MCL LinkLite. Dit programma moet op de WinTree Cash&Carry computer geïnstalleerd zijn. Zonder dit programma kan het scanbestand niet naar de computer gestuurd worden en kan het scanbestand dus ook niet in WinTree Cash&Carry ingelezen worden.
Neem contact op met TSD voor het installeren en instellen van dit programma.
LET OP: Het programma moet voor het versturen van het scanbestand vanaf de scanner ALTIJD gestart zijn! Is het programma niet gestart dan zal bij het verzenden van het scanbestand op de scanner een foutmelding getoond worden.
Start MCL LinkLite en verstuur het bestand nogmaals vanaf de scanner.







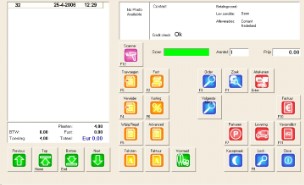


 Motorola MT2070 batch scanner
Motorola MT2070 batch scanner